Instalasi Java dengan Visual Studio Code
Dari sekian banyak code editor, salah satu yang paling populer adalah VSCode. Tidak hanya Java, editor kode serba guna ini dapat digunakan untuk bahasa apapun, asalkan konfigurasinya benar.
Nah pada kesempatan kali ini, kita akan membahas tentang bagaimana cara instalasi Visual Studio Code agar bisa digunakan untuk ngoding Java dengan ceria.
Sebelum mulai instal-instal pastikan perangkat yang dipakai terhubung ke internet. Karena nantinya kita akan menginstall beberapa software di bawah ini:
1. Install Java Development Kit (JDK)
DownloadJDK merupakan software utama untuk membuat dan menjalankan kode Java. Pada JDK ini terdapat API, loader, compiler, runtime environment, dan banyak lagi yang lainnya.
Untuk instalasi JDK, silahkan sesuaikan dengan sistem operasi yang kalian pakai.
Instalasi JDK pada Windows
Untuk Windows kita bisa menggunakan rilis JDK yang dibuat oleh Microsoft.
Proses instalasinya dapat dilakukan seperti biasa, cukup download file installer dan install sesuai petunjuk yang ada.
Untuk link downloadnya bisa di akses di laman Microsoft OpenJDK. Pastikan unduh file terbaru dengan format .msi. Jangan lupa sesuaikan dengan arsitektur komputer yang kalian pakai (32 atau 64 bit). Contohnya microsoft-jdk-17.0.4.1-windows-x64.msi
Jika sudah terunduh, selanjutnya buka file tersebut dan lakukan instalasi seperti biasa. Di sini kita akan menggunakan konfigurasi default saja. Cukup klik next, next, next, sampai finish.
2. Instalasi Visual Studio Code
DownloadVSCode bisa diinstall menggunakan installer yang ada di laman download VSCode. Baik untuk Windows atau Linux kurang lebih sama. Pastikan format file yang di download sudah benar.
Jika sudah terdownload selanjutnya lakukan instalasi seperti biasa sampai VSCode bisa terbuka. Kira-kira seperti ini penampakan awalnya :
 |
| Tampilan awal Visual Studio Code |
3. Instalasi Extension Pendukung Bahasa Java
Sampai di sini sebenarnya kita sudah bisa membuat kode Java dan menjalankannya. Tetapi masih cukup rumit karena harus berkutat dengan terminal.
Untuk mempermudah pekerjaan kita, VSCode punya extension yang bisa dipakai, tinggal download, tinggal install, selesai sudah. Extension ini bernama "Extension Pack for Java" yang berisi beberapa ekstensi untuk mempermudah pembuatan program Java.
Untuk memasang extension, silahkan klik tab extension pada sidebar sebelah kiri.
Selanjutnya ketikkan keyword "Java" pada search box yang ada. Jika sudah, maka kurang lebih akan muncul "Extension Pack for Java" pada hasil teratas. Silahkan klik install dan tunggu sampai proses instalasi selesai.
 |
| Extension Pack for Java pada VSCode |
Jika sudah, selanjutnya kita akan coba menginisialisasi proyek Java dengan VSCode.
Membuat proyek Java sederhana
 |
| Command palette VSCode |
Nah, di sini kita bisa memilih tipe proyek yang akan kita buat. Karena itungannya masih coba-coba, kita akan pilih "No build tools" untuk membuat proyek seminimal mungkin.
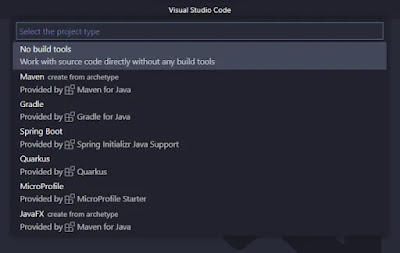 |
| Pilihan tipe proyek yang bisa dibuat |
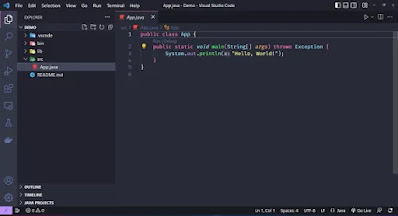 |
| Struktur awal folder proyek Java pada VSCode |
Semua kode yang kita tulis nantinya akan kita letakkan pada folder src. Di sini sudah disediakan file App.java yang berisi kode "Hello World" sederhana.
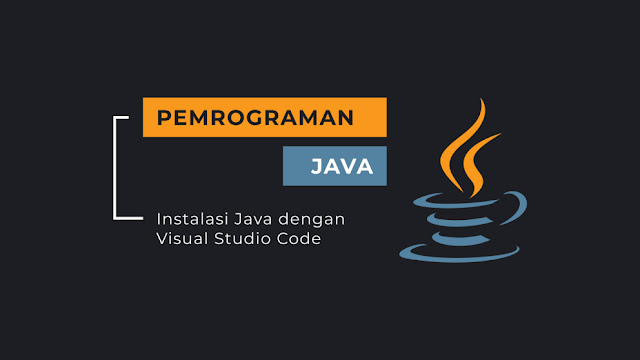
Gabung dalam percakapan